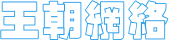ghost软件怎么用,把步骤清楚的告诉我,谢谢!
如果看不到图片就请到
图解Ghost教程
即使你拥有最先进的电脑,采用传统的方法,Windows的安装速度仍然是令人头痛的!有没有什么重装系统的简便方法呢?当然有,Ghost就是其中的一种选择。
Norton Ghost的文件比较小,只要一个主文件Ghost.exe(Ghost 2002仅600多KB)就可工作,一张启动盘就可以装下。由于是纯DOS程序,建议做张启动盘并将Norton Ghost放在软盘上。下面,我们就一步步来看看怎样制作镜像文件和恢复系统:
制作主分区镜像
运行Norton Ghost后,首先看到的是主菜单,其中各个选项的含义是:
Local:本地硬盘间的操作
LPT:并行口连接的硬盘间操作
NetBios:网络硬盘间的操作
Option:设置(一般使用默认值)
以单机为例,选择“Local”菜单,这里又包括以下子菜单:
Disk:硬盘操作选项
Partition:分区操作选项
Check:检查功能(一般忽略)
好,了解了菜单项的含义后,我们就可以开始“重装之旅”了。
图1:选择“分区”到“镜像”
选择“Partition”看到如下命令:
TO Partition:分区对分区拷贝
TO Image:分区内容备份成镜像
From Image:镜像复原到分区
对于一般用户,用得最多的还是“TO Partition”(分区操作)中的“TO Image”( 分区内容备份成镜像文件)或“From Image”(从镜像文件复原到分区)两项。
图2:正确选择源硬盘
首先用一张干净的启动盘启动机器到纯DOS模式下,执行Ghost.exe文件,在显示出Ghost主画面后,选择“Local→Partition→To Image”,屏幕显示出硬盘选择画面,选择源分区所在的硬盘“1”(注意例图为双硬盘)。
图3:正确选择源分区
选择要制作镜像文件的分区(即源分区),这里选择分区“1”(即C分区),选择后单击“OK”按钮。
图4:为镜像文件命名
选择镜像文件保存的位置(要特别注意的是不能选择需要备份的分区C),再在“Filename”文本框键入镜像文件名称,如“C_BAK”或“C_BAK.GHO”,然后按回车键即可。
图5:开始制作分区镜像
接下来Norton Ghost会询问你是否需要压缩镜像文件,“No”表示不做任何压缩;“Fast”的意思是进行小比例压缩但是备份工作的执行速度较快;“High”是采用较高的压缩比但是备份速度相对较慢。一般都是选择“High”,虽然速度稍慢,但镜像文件所占用的硬盘空间会大大降低。
这一切准备工作做完后,Norton Ghost就开始为你制作这个名为“C_BAK.GHO”的镜像文件了。根据笔者的经验,备份速度与CPU主频和内容容量有很大的关系,一般来说64MB内存可以达到71MB/min,笔者的C盘大约使用了2GB左右,只用了10分钟左右,为了避免误删文件,最好将这个镜像文件的属性设定为“只读”。
恢复主分区镜像
通过上面的工作,我们已经在D盘备份了一个名为“C_BAK.GHO”的镜像文件了,在必要时可按下面的步骤快速恢复C盘的本来面目。
图6:选择源镜像文件
运行Norton Ghost,在主菜单中选择“Local→Partition→From Image”项(注意这次是“From Image”项),从D盘中选择刚才的主分区镜像文件C_BAK.GHO。
图7:确定源分区
从“C_BAK.GHO”文件中选择需要恢复的分区,这里本来就只有一个C分区的镜像,因此直接选择该分区。
图8:选择目标硬盘
选择要恢复镜像的目标硬盘,一般来说是主硬盘。
图9:确定目标分区
选择要恢复镜像的目标硬盘中的目标分区C,注意目标分区千万不能选错,否则后果不堪设想。
最后,Norton Ghost会再一次询问你是否进行恢复操作,并且警告你如果进行的话目标分区上的所有资料将会全部消失,点击“Y”后就开始恢复操作,时间与制作镜像的时间大致相等。恢复工作结束后,Norton Ghost会建议重新启动系统,按照提示要求做就可以了。很快一个干净、完美的基本系统便重新出现在你面前。
使用Norton Ghost的注意点
1、将Norton Ghost放在启动盘上;
2、正确设置硬盘工作方式,让你的硬盘工作在Ultra ATA/33/66模式下,制作镜像文件的速度比较快;
3、镜像文件应尽量保持“干净”、“基本”。应用软件安装得越多,系统被修改得越严重,安装新软件也就越容易出错,所以在制作镜像文件前,千万不要安装过多的应用软件;
4、恢复镜像文件的同时,目标盘上的原有数据全部被覆盖,使用任何反删除法都无法恢复。