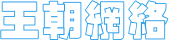怎样让备份的系统还原
8.2的
参考答案:Windows系统身躯庞大,如果要重装一次,再加上显卡、声卡、网卡等各硬件驱动程序,还有Office等其他应用软件,需要花费大量时间。要是用备份软件Ghost,则可以实现快速备份和还原系统(还原一般是10分钟左右)。
一看名字"Ghost","魔鬼"?其实它是"General Hardware Oriented System Transfer"的英文缩写,可译为"面向通用型硬件系统传送器",通常称为"克隆幽灵"。1998年6月开发了Ghost的Binary公司被赛门铁克公司(Symantec)购并了,之后Ghost的后续版本就改称为Norton Ghost,成为Nordon系列工具软件中的一员。下面举一个实际应用Ghost的例子——备份和快速还原C盘:
一、备份主分区——C盘:
假设你的操作系统安装在主分区——C盘,当系统重装不久,或使用很正常(没有多余的,也没有不足的软件装在C盘)的时候,就可以做一个备份,未雨绸缪,以便日后能快速还原。操作方法:
1、准备工作。先将下载到的ghost.zip,解压后取其中的ghost.exe,放到除C盘外的其他逻辑分区(最好找剩余空间较大的),例如放到E盘的back目录中(E盘没有back目录?按右键新建一个吧,下面以此为例)。再点击"开始"→"程序"→"附件"→"系统工具"里运行:"磁盘碎片整理程序"来整理硬盘。
2、进入纯DOS(虽然也可在Windows下运行,但为避免出现非法操作而死机,请一定在纯DOS下操作)环境。如果正在使用的操作系统是Windows9X,则可以点击"开始"→"关闭系统"→"重新启动计算机并切换至MS-DOS方式",或开机时按[F8]键调出引导菜单,选择"Command Prompt Only"。要是其他操作系统(如Winme或Win2000),请用启动软盘或启动光盘,重启动后进入纯DOS环境。
3、运行Ghost。执行如下命令:
e:
cd back
ghost
4、按回车确定,用方向键选"Local"→"Partition"→"To Image"按回车。
5、选择作镜像文件的分区所在的驱动器。按[Tab]键选"OK",按回车。
6、选择源文件所在分区。就是主分区(C盘),按回车,按[Tab]键选"OK",按回车。
7、指定生成镜像文件的存放位置(不能选C盘,默认当前路径即"e:\back")及名称,打上文件名(任取),例如"c.gho"。按回车。
9、选择是否压缩。No为不压缩、Fast为低压缩、High为高压缩。选High速度会慢些,但可以节省50%硬盘空间。按回车。
10、当提问"Proceed with partition dump"时,选"Y",按回车确定,等进度条走到100%即完成。当然还可以选择"Check"→"Image"校验一下镜像文件。
二、还原C分区
与备份的步骤类似,先进入纯DOS环境,执行以下命令:
format c:/q
e:
cd back
ghost
之后:
1、按回车确定,从镜像文件恢复系统。用方向键选"Local"→"Partition"→"From Image",按回车。
2、用方向键找到镜像文件名,按回车确定。用方向键指定要恢复的源分区,按回车确定,再按[Tab]键选"OK",按回车。
3、当看到提示是否确定还原时,选"YES",按回车。等进度条走完,出现"Reset Computer"提示时,按回车确定,重新启动即可。
以上仅仅是实际应用Ghost的一个例子,它的强大功能远不止这些,我们可以在以后使用过程中慢慢体会。
当然以上的应用例子,如果嫌步骤麻烦,也可以写批命令来实现。Ghost有很多参数,在纯DOS环境下,打上:ghost /? 可以查看帮助。这里给出上述用批命令实现的例子(要了解各参数意义,请查看帮助),供参考:
备份C盘的批命令back.bat :
ghost -clone, mode=pdump, src=1:1, dst=e:\back\c.gho:1 -z9 -sure
还原C盘的批命令revert.bat :
ghost -clone, mode=pload, src=e:\back\c.gho:1, dst=1:1 -sure -rb