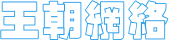谁给介绍一下hysys?
提供一些学习的方法心得,十分感谢!
参考答案:hysys的简单使用
由于我没有开通天涯的相册空间(太贵了),所以这里只把我文章中相应文字的部分(不包括公式)列出来,如果需要参看全文的话,请登录我的另一个blog,网址
首先感谢这篇文章的作者与提供者--观察者
1.hysys3.1安装
1.双击“setup"开始安装,(遇到提示的话选择"稍后注册")一直点“next”,等提示你选择安装位置的时候,可以更改安装位置,
但不要更改后面文件夹名
2.安装完后,打开hysys\creak,将文件strgxi2.dll,lservrc,lsapiw32.dll复制到下面文件夹
Program Files\Common Files\Hyprotech\Shared里面(在c盘)
将文件lservrc复制到
\Hyprotech\HYSYS 3.1 里面(在你选择的安装位置)
3.在程序菜单里选择Hyprotech\HYSYS 3.1\HYSYS
就可运行
2.hysys简单使用
做一个简单的流程,对C1,C2,C3,IC4,NC4,IC5,NC5,C6组成的气进行体压缩,冷却,分离。
2.1 流体包设置
这里介绍最简单的流体包的设置。打开HYSYS,进入下面界面,
图1
2.1.1添加组分
点击图中所示部分新建一个流程,出现以下界面(图2),图中选中的是 (组分),点红色所示按纽表示添加一组组分,hysys自动名名为 ,进入图3
为组分组 添加组分。
图2
在match框里输入组分的化学式,然后在下面选中所需要的组分,然后回车,依次重复添加其他组分(这里输入C1,C2,C3,IC4,NC4,IC5,NC5,C6几个个组分),完成后关闭该窗体。此时组分添加完毕
图3
2.1.2选择性质包
点击图2中蓝色所示部分,在出现的窗体中点击”ADD” 按纽,出现图4
图4
选择图4所示的P-R方程,(此时已经建立了一个由组分组 以及性质包P-R所组成的流体包,见图
4)然后关闭该窗体,然后点击图5所示按纽进入模拟界面
图5
2.2开始模拟
2.2.1 画流程
(1)按F4出现工具面板
图6
(2)先建立一个物流1 (点上图中右边工具栏里的 ,,然后在左边将其画出来。hysys默认物流名为”1“(可以修改,后面会提到,图中为feed gas),然后依次画出图中所示设备.(设备还没连接好,因此其为红色如图6),(这里为了方便,是将所有设备画出后再进行连接的,在实际中应该每建立一个设备,连接好并且计算成功后再建立下一个设备)
(3)连接设备
点击下图所示按纽,(连接按纽)
图7
图8
然后将鼠标移动致物流1,此时物流1的箭头上出现蓝点 ,用鼠标拖动蓝点到所需连接的设备(此时设备上也出现蓝点)的蓝点上松开,设备连接也是如此.(能流连接同上,注意能流是红色的点如图8) 注意有些设备需要能流,有些不需要(如果一个设备的物流,能流全部连接好的话,设备会变成图9的颜色,否则为红色).按图9连接好后。
图9
2.2.2设定参数
(1)物流条件设定 双击物流”1“,出现如图10,兰色表示可以添入部分,依次输入,温度60℃,压力800KPa,摩尔流量527kgmol/h(既kmol/h),条件设定完毕。
图10
2)物流组成输入 点图10箭头所示部分,进入组成输入窗体,图11,点 进入图12,图中所示部分选择输入组成的方式,这里选择摩尔分率,按图12输入组成,然后点 (归一化),点OK组成输入完毕,到此物流1定义完毕。
图11
图12
(3)hysys默认的计算功能是开启的(如图13),图10中的黄色矩形变为绿色(若为黄色表示参数设定不完整),表示物流1计算成功,同时模拟环境中物流1也变色。
图13
双击物流1可以查看计算出来的物流1的物性(图14),兰色表示输入部分,可以修改,黑色表示计算出来的,不能修改,
图14
(4)双击压缩机,点如图所示按纽,输入压缩机出口压力2500KPa(物流2),如图所示,压缩机计算成功
图15
(5)双击冷却器,输入物流3(冷却器出口)温度和压力(冷却器压降取30KPA),冷却器计算成功
图16
(6)两相分离器无须设定参数。此时整个流程计算完成,
此时整个流程计算成功(如下图),可一以双击任何一个单元查看该单元的计算结果,你可以修改你前面所添入的参数,来调试流程,直到达到你满意的结果. (如查看物流3在不同温度下的分离状况,可以通过调节物流3的温度来实现)
2.2.3函数图
做一个简单的图,分析物流5中丙烷的量与物流3的温度的关系。
(1)
如图为分离器液相中丙烷的量随分离温度的变化关系