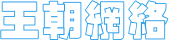如何不失真地将相片尺寸变小
用Adobe Photoshop软件
打开软件,点击文件-打开选择(你的照片)-打开
方法1
在左上角有个裁切工具(就在文件图标下方,也可以直接敲击C键),往右看有宽度、高度、分辨率,如果你的照片是5寸的横的宽度应设为7.8、高度6.7(竖的度宽6.7,高度7.8)、分辨率30-300之间、选择像素/厘米,然后按回车键,将鼠标放在照片的左上角,按住鼠标左键不放,拖到照片右下角,松开鼠标,按回车键。
注意分辨率,分辨率越高照片就越大质量越好,但分辨率过小照片照片就会模糊不清,你可以根据情况调整一般40-70比较合适差不多200K
方法2
更改图像的打印尺寸和分辨率
选取“图像” >“图像大小”。
更改打印尺寸或图像分辨率,或者同时更改两者:
如果只更改打印尺寸或只更改分辨率(方法同上),并且要按比例调整图像中的像素总量,则一定要选择“重定图像像素”。
要更改打印尺寸和分辨率而又不更改图像中的像素总数,请取消选择“重定图像像素”。
要保持图像当前的宽高比例,请选择“约束比例”。 更改高度时,该选项自动更改宽度,反之亦然。
在“文档大小”下输入新的高度值和宽度值。 如果需要,请选取一个新的度量单位。 注意,对“宽度”而言,“列”选项使用在“单位和标尺”首选项中指定的宽度和订口大小。
对于“分辨率”,输入一个新值。 如果需要,请选取一个新的度量单位。
要恢复“图像大小”对话框中显示的初始值,请按住 Alt 键 (Windows) 或 Option 键 (Mac OS),然后点按 “复位”。
最后查看一下,点击图象-图象大小,在最上方就可以看到,如果大还可以改小分辨率.