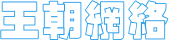jsp的编程环境是什么软件
JSP环境的配置方案
(一)方案一:J2SDK+Tomcat
在这种方案里Tomcat既作为JSP引擎又作为Web服务器,配置比较简单。
1、安装Tomcat
直接运行下载的jakarta-tomcat-4.0.1.exe,按照一般的Windows程序安装步骤即可安装好Tomcat,安装时它会自动寻找J2SDK的位置。例如安装到f:\tomcat4。
2、配置Tomcat的环境变量
添加一个新的环境变量TOMCAT_HOME,变量值为f:\tomcat4,添加方法同J2SDK环境变量的配置方法。
3、测试默认服务
设置完毕后就可以运行Tomcat服务器了。用f:\tomcat4\bin\startup.exe启动Tomcat,用f:\tomcat4\bin\shutdown.exe关闭。(如果在执行startup.exe或shutdown.exe的时候提示Out of Environment Space错误,选择DOS 窗口的菜单中的"属性"→" 内存"→" 常规内存", 把"初始环境"由"自动"修改成"2816"就可以了。)
启动Tomcat后,打开浏览器,在地址栏中输入(Tomcat默认端口为8080),如果在浏览器中看到Tomcat的欢迎界面,表示Tomcat工作正常。
4、测试项目
把刚才准备好的test.jsp放在f:\Tomcat\webapps\examples\jsp目录下, 在地址栏中输入,如果浏览器中显示"Hello World!",则说明你的JSP环境配置成功了!
由于Tomcat本身具有web服务器的功能,因此我们不必安装Apache,当然它也可以与Apache集成到一起,下面介绍。
(二)方案二:J2SDK+Apache+Tomcat
虽然Tomcat也可以作Web服务器,但其处理静态HTML的速度比不上Apache,且其作为Web服务器的功能远不如Apache,因此把Apache和Tomcat集成起来,用Apache充当Web服务器,而Tomcat作为专用的JSP引擎。这种方案的配置比较复杂,但是能让Apache和Tomcat完美整合,实现强大的功能。
注意,因为IIS Web服务器默认使用80端口,而Apache的默认端口也是80,所以如果你使用的是Win2000操作系统,而且预装了IIS,为方便请在进行以下操作之前先将IIS服务停掉。
1、安装Apache
运行下载的apache_2.0.43-win32-x86-no_ssl.exe,按照向导安装到f:\Apache2。(注意,Apache2.0.43安装成功后,必须将f:\Apache2\htdocs目录下的index.html.en改名为index.html,这样在测试默认服务时才会正常显示Apache的欢迎界面)。
2、测试Apache默认服务
安装完后,Apache服务器就已经自动运行了。打开浏览器,在地址栏中输入: (Tomcat默认端口为80),如果在浏览器中看到Apache的欢迎界面,说明Apache工作正常。
3、 按照方案一的步骤安装Tomcat,并保证它正常运行。
4、 将下载的mod_jk-2.0.42.dll复制到f:\Apache2\modules目录下。
5、 建立mod_jk模块工作所需要的工作文件。
打开文本编辑器,输入下列语句:
workers.tomcat_home=f:\tomcat4 (让mod_jk模块知道Tomcat)
workers.java_home=f:\j2sdk1.4.1 (让mod_jk模块知道JSDK)
ps=\
worker.list=ajp13 (mod_jk的模块版本)
worker.ajp13.port=8009 (mod_jk的工作端口)
worker.ajp13.host=localhost
worker.ajp13.type=ajp13
worker.ajp13.lbfactor=1
把上面的语句以workers.properties为文件名保存在f:\Tomcat4\conf目录下(注意:文件的扩展名是.properties)。
6、 配置Apache。
用文本编辑器打开f:\Apache2\conf\httpd.conf
1)找到"DirectoryIndex",在index.html.var后面再添加index.jsp;
2)在httpd.conf的最后加入下面这段代码(括号里为解释)
LoadModule jk_module modules/mod_jk-2.0.42.dll
(装载mod_jk模块,用于处理Apache和Tomcat的连接)
JkWorkersFile "f:/tomcat4/conf/workers.properties"
(指出mod_jk模块工作所需要的工作文件workers.properties的位置)
JkMount /servlet/* ajp13
JkMount /*.jsp ajp13
(将所有servlet 和jsp请求通过Ajp13的协议送给Tomcat,让Tomcat来处理)
3)添加完毕后保存。
7、 配置Tomcat
用文本编辑器打开f:\Tomcat4\conf\server.xml。因为Tomcat4默认不启用Ajp13,所以查找到如下这段代码:
<!--
<Connector className="org.apache.ajp.tomcat4.Ajp13Connector"
port="8009" minProcessors="5" maxProcessors="75" acceptCount="10" debug="0"/>
-->
把注释符号<!-- --> 删掉就可以启用Ajp13了。
然后保存,现在Tomcat和Apache的整合配置基本完成了。
8、 整体测试
把test.jsp放在f:\Tomcat\webapps\examples\jsp 目录下,依次启动Apache2,Tomcat4。打开浏览器,在地址栏里输入 /test.jsp的结果相同,那就表明Apache和Tomcat整合成功了!
(三)方案三:J2SDK+IIS+Tomcat
Windows平台下最常用的Web服务器无疑是IIS,正常情况下IIS不支持JSP,我们可以通过使用一个IIS到Tomcat重定向插件,使IIS能够将所有的JSP请求发送到Tomcat执行,可以使IIS增加处理JSP的功能。如果你已经习惯了使用IIS,那么可以尝试这种配置。(如果您已经安装过Apache服务器,为了便于后面的操作请先卸载Apache。)
1、按照方案一的步骤安装Tomcat,并保证它正常运行。(例如安装到f:\tomcat4);
2、将下载的tc4ntiis.zip直接解压缩到f:\tomcat4目录下。查看配置所需要的文件,确保它们在以下位置:
f:\tomcat4\server\lib\ajp.jar
f:\tomcat4\server\lib\tomcat-util.jar f:\tomcat4\bin\native\isapi_redirect.dll f:\tomcat4\conf\ntiis\workers.properties f:\tomcat4\conf\ntiis\uriworkermap.properties f:\tomcat4\conf\ntiis\iis_redirect.reg
f:\tomcat4\log\iis_redirect.log
3、用文本编辑器打开f:\tomcat4\conf\ntiis\workers.properties ,修改下列值为:
workers.tomcat_home=f:\tomcat4
workers.java_home=f:\j2sdk1.4.1
4、双击f:\tomcat4\conf\ntiis\iis_redirect.reg ,将此注册文件内的信息添加到注册表中,但是要修改log_file、worker_file 、worker_mount_file这三个键的键值,以适合你的环境(比如本文中的Tomcat就安装在f:\tomcat4,而不是默认的c:\tomcat4)。添加并修改完毕后如下图。
5、打开Internet服务管理器,在默认站点上添加一个新的虚拟目录,名称为jakarta,这个虚拟目录指向f:\tomcat4\bin\native ,并启动该默认站点。
6、在Internet服务管理器中用鼠标右键单击服务器名,选择"属性"→主属性中"WWW服务"的"编辑" →"ISAPI筛选器"选项卡,添加一个ISAPI筛选器,名字为Jakarta Redirect,可执行文件指定为f:\Tomcat4\bin\native\isapi_redirector.dll。在添加ISAPI过滤器后, Jakarta Redirect的状态是一个红色的向下的箭头,重新启动IIS服务,就会变成绿色的箭头。
7、编辑 server.xml 文件并保存(同方案二的第7步)。
8、重新启动IIS和Tomcat。
9、测试项目:把test.jsp放在f:\Tomcat\webapps\examples\jsp 目录下。打开浏览器,在地址栏里输入 /test.jsp的结果相同,那就表明IIS和Tomcat整合成功了!